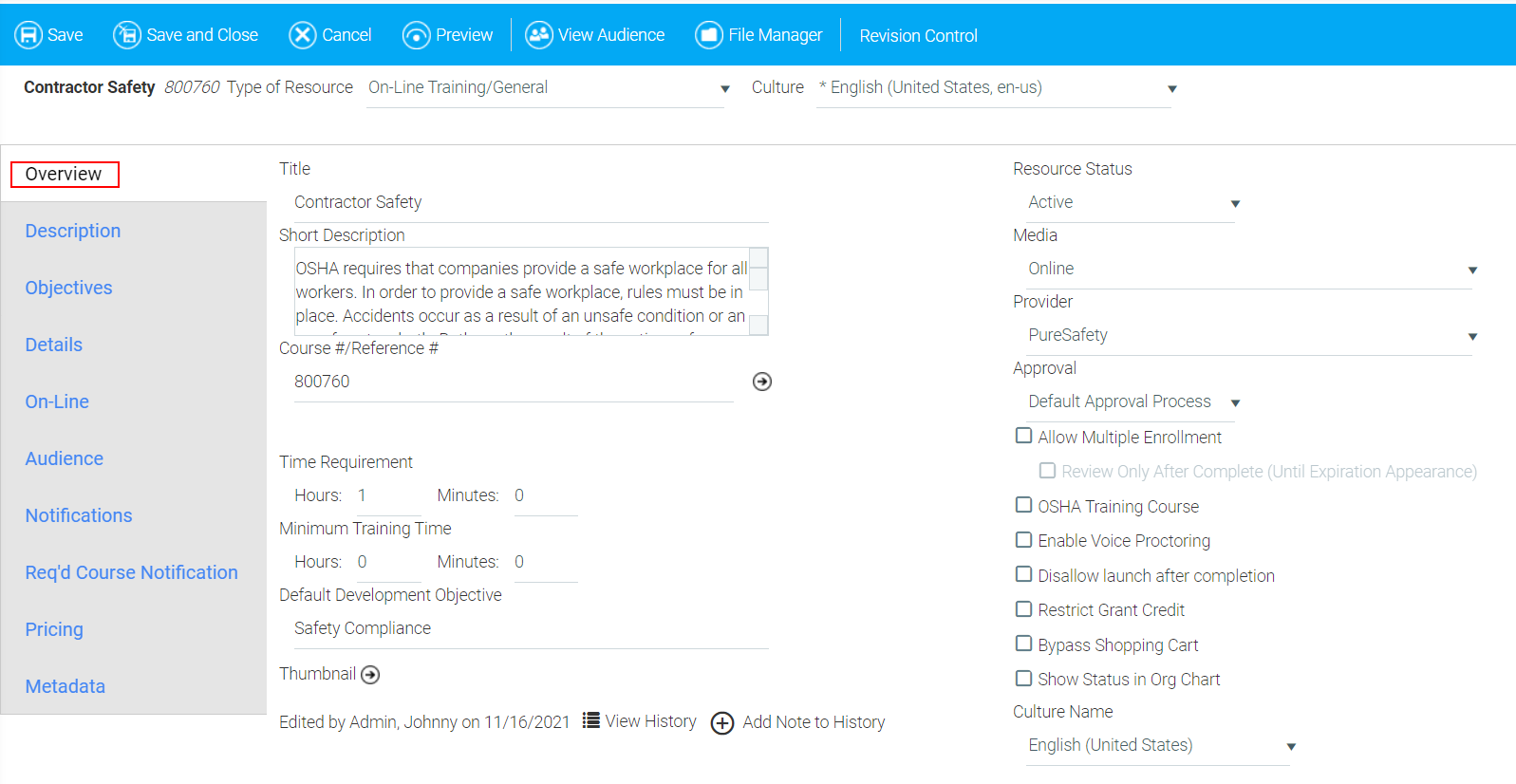
When creating a new resource or editing an existing one, the Overview tab is the first tab that will open.
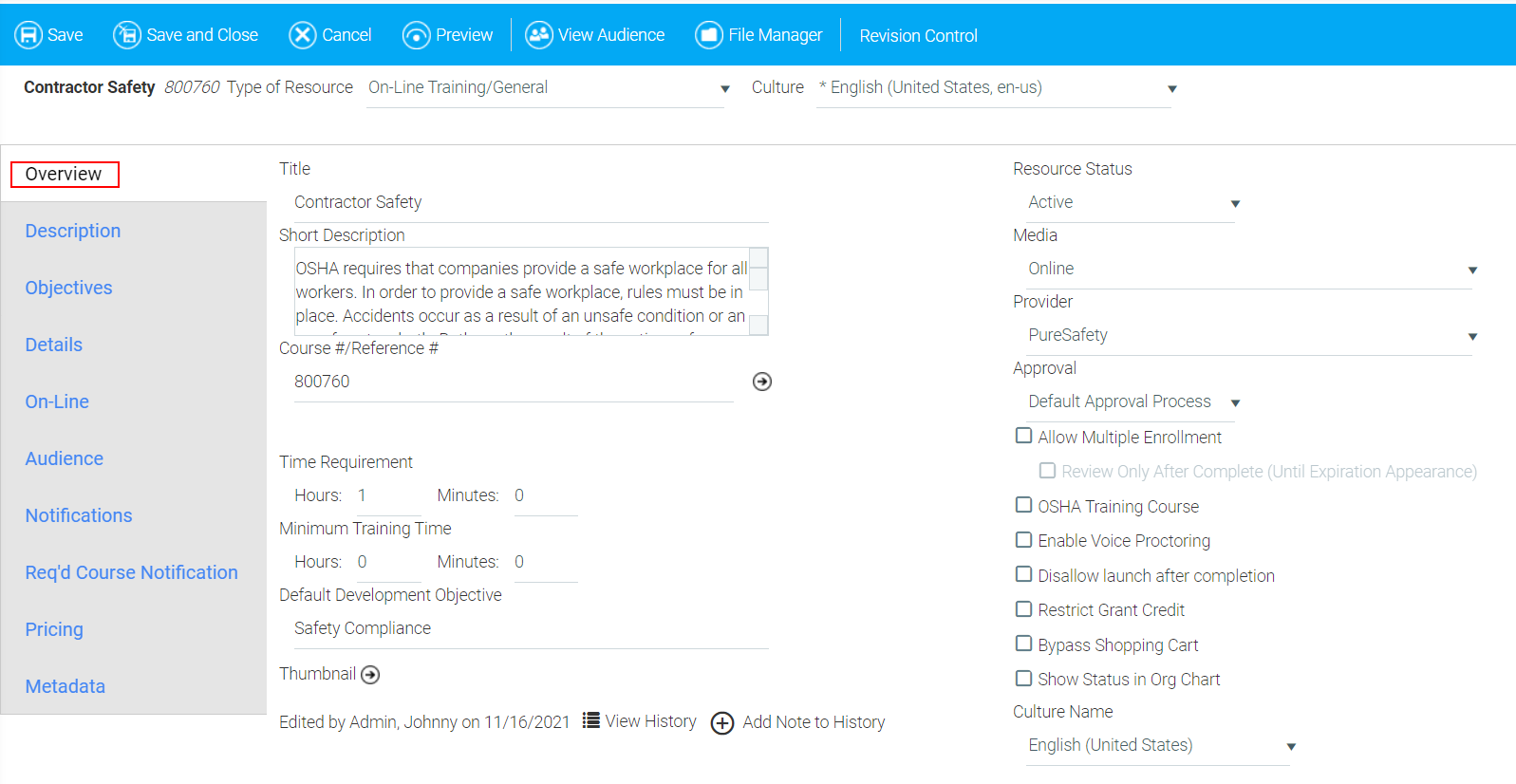
The following fields are available on this tab:
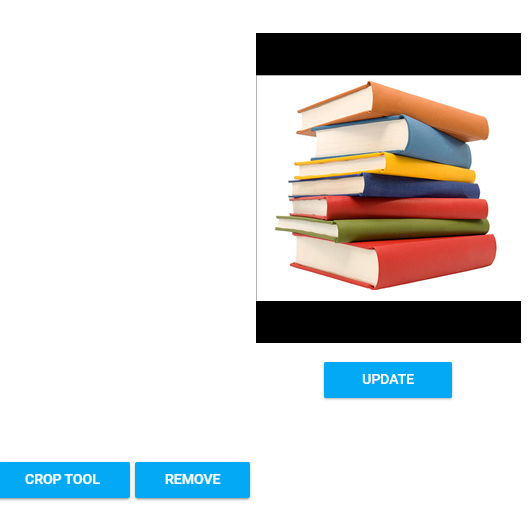
Retiring a course makes it inaccessible from a user's Learning Plan/Development History, meaning that the course will not launch. If a required course is incomplete (started but not completed), and then made inactive, it will become an elective course. However, if this same course is retired, it will disappear from the user's plan altogether.
To learn more about how to use each tab, select from the list below, or from the Help navigation tree.