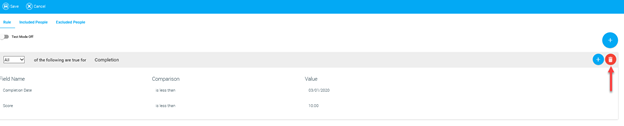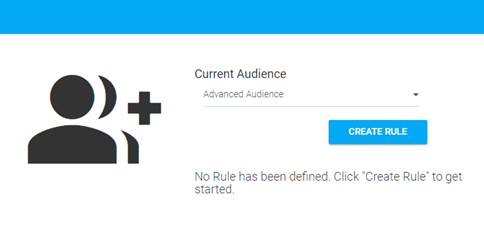
An Advanced Audience Rule can be complex, consisting of multiple Rule Groups and Rules within a group. This type of audience definition will provide more administrator control to expand or narrow the users in included in an audience membership.
From the Rule Type Selection screen, select the Advanced Audience option and click Create Rule.
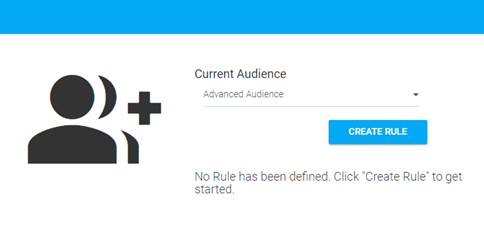
A Rule Group is used in an Advanced Audience Template to define a set of rules based on a key target such as:
When the audience template is empty, you must select a Rule Group in order to access the Rules Definition screen. If the template has an existing Rule Group or Rule, then the system will send you to the Rules Definition screen after you select the Rule Type. Click Add Group.
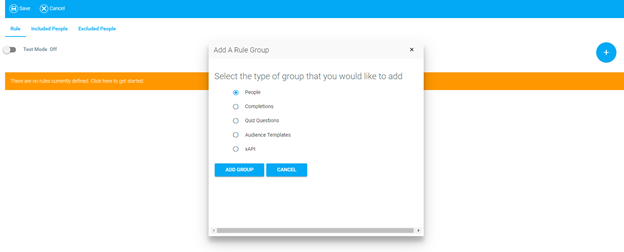
See the table below for more details on each Rule Group.
|
Group |
Description |
|
People |
Defines a set of Rules based on user data, such as hire date, role, or domain values. |
|
Completions |
Defines a set of Rules based on course completions (including expired completions). |
|
Quiz Questions |
Defines a set of Rules based on answers to questions in AICC, SCORM, xAPI courses, surveys, or assessments. When selecting the Quiz Questions Rule Group, you will be required to select a course first. |
|
Audience Templates |
Defines a set of Rules based on a user’s membership in other audience templates. This allows one template to be created that combines other templates. |
|
xAPI |
Defines a set of Rules based on xAPI statements. |
After selecting a Rule Group, the Advanced Audience Rule Definition screen is displayed.
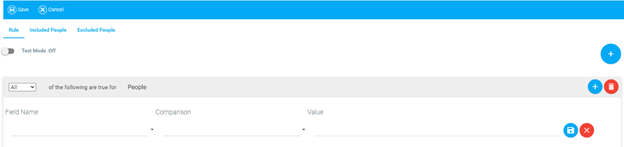
A Rule is a criterion within a specific Rule Group. Each Rule Group can have one or more Rules. A Rule has three components that comprise a filter definition:
The Field Name component of the filter will show a drop-down list of all the entities related to the Rule Group selected, as described in the sections below. The Comparison Operator and the associated Values depend on the Field selected. See Selecting a Comparison Operator and Selecting a Single Value on this page for more information.
When you select People as the Rule Group, the filter options will be related to the domains (custom fields), roles, and other user fields such as city, state, postal code, country, time zone, culture, currency, etc. For example, you can use this audience template to assign a course for New Hires or to employees in a specific location (pictured below).

When you select a parent domain level, as shown in the example below, the system will include users who belong to the child domain levels as well. In this example, the domain is Location, and United States and New Jersey are parent domain levels. The audience will include users who live in any city in Mercer County.

When you select Completions as the Rule Group, the filter options in the Advanced Audience Rule Definition screen will be related to the following entities:
When using Completions to create a Rule Group, you will be required to select an existing course within the LMS that the completion-based rule will apply to. After selecting the Completions radio button, use the drop-down menu to locate the name of the associated course.

We recommend using the Latest Completion entity in relation to another entity from the above list rather than using one entity alone. For example, when you use "Latest Completion = Yes" in combination with "Score = is less than 80", a user who has a score of less than 80 in their latest completions will be included in the audience. All earlier completions will be ignored. This audience template can then be used to assign follow-up training for users who meet these criteria. Conversely, this template can help to reveal users who need to be removed from certain audiences because they have already mastered the subject matter.

When you select Quiz Questions as the Rule Group, you must select a course from the drop-down menu. This course can be an AICC, SCORM, xAPI, survey, or assessment.
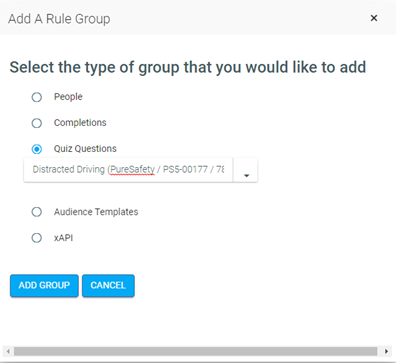
The filter options presented for this Rule are the quiz questions defined in this learning resource. Users who answered the question as indicated in the Rule will be selected for audience membership. You can choose to add multiple questions with the corresponding correct answers as Rules in the group. This filter takes into account a user's most recent answers only.
When you select the Audience Templates Rule Group, the filter option will be the title of the audience template.

You can use the audience template in combination with other Rule Groups or consolidate one or more templates into a single template, as show in the example below.

When you select the xAPI Rule Group, the filters are derived from the xAPI statements available in LearnShare.
xAPI, or Experience API, is a method of collecting learning data from a variety of sources that is quantifiable, shareable, and trackable. This data is based on individual learning experiences, which can take place both online and offline. Offline learning, such as experiential and social learning, can be difficult to track. xAPI makes tracking these types of learning possible through the use of xAPI statements. These statements are structured using nouns, verbs, and objects (i.e., "I did this."). This allows greater freedom to communicate learning experiences.
While SCORM allows tracking information such as time, completion, scores, or passing/failing a course, xAPI captures the user's experiences to allow you to collect more detailed data points in real time about informal and formal learning activities and experiences. xAPI tracks more data than SCORM, thus allowing you to get more context to analyze the learning experience of users. LearnShare can store xAPI statements from external courses and other sources.
Each Field within a Rule requires its own Comparison Operator and Value to provide the necessary level of detail required to effectively manage audience membership. See each of the sections below for more details.
The Comparison Operators available for a Field will differ based on the data type. For example, the Operator "starts with" is not applicable for a number or a date field.
*This Operator is not applicable when selecting multiple values.
**This Operator is not applicable when selecting multiple values and is only available for text fields.
After selecting a Field Name and Comparison Operator, you must select a Value to complete defining the Rule. Type or select a Value from the drop-down menu. Date Fields will provide access to a calendar tool, as shown below.

When you select a Date Field and select a Date Range as the Comparison Operator, the Value drop-down menu will display predefined options to target specific users for audience membership.
Select a Date Field (i.e., Hire Date in the People Rule Group and Completion Date in the Completions Rules Group). Select Date Range as the Comparison Operator. Then click on the Values drop-down menu. See the table below for more information on date range categories.

|
Date Range Category |
Options |
|
Current |
Day, Week, Month, Month to Date, Quarter, Quarter to Date, Year, Year to Date (These options are related to the current calendar year.) |
|
Next |
Day, Week, Month, Quarter, Year |
|
Previous (Time and Days Ago) |
Day, 7 Days, Week, 14 Days, 30 Days, Month, Fiscal Quarter, Quarter, 12 Months, Year |
|
Variable (N Days Before or After) |
N = Days After Today, Days Before Today, Days Before and After Today (You can also specify a date range.) |
When you select certain fields using the Comparison Operator "equal to" or "not equal to", the multi-selection icon will become visible. The selection window will appear with a list of values for the selected field.

When defining an Advanced Audience Rule, you can add multiple Rules to a group to better manage audience membership. To add more than one Item to the Rule Group, you must click the Save icon to save the current item, then click the Add icon to add an additional item.
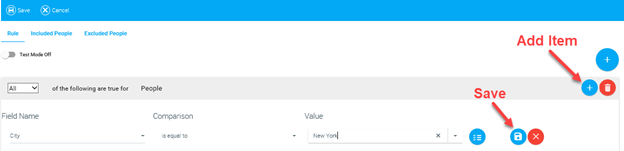
Select the Field Name, Comparison Operator, and Value(s) for the new Item and click the Save icon.
To edit or delete a Rule, place your cursor over it. The Edit icon (pencil) and Delete icon (trash can) will appear to the right of the Rule. Click the Edit icon to modify the criteria for a Rule and click Save. Click the Delete icon to remove a Rule and click OK to confirm.

To narrow the membership of a Rule Group, select All. This implies that the criteria defined in all the Rules for the group must be satisfied for a user to be included in the audience membership. For example, users must have a completion date earlier than March 1st, 2020, AND have a score that is less than 10.

To expand the membership of a Rule Group, select Any. This implies that even if one of the Rules is satisfied, those users will be in the audience membership. For example, users can have a completion date earlier than March 1st, 2020, OR have a score of less than 10.
An Advanced Rule can contain multiple Rule Groups to add more control to the audience membership. To add another Rule Group when creating an Advanced Audience Template, click on the Add icon located at the top right corner of the screen.

Select the type of Rule Group you want to add and click Add Group.
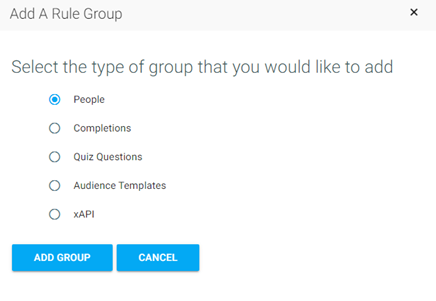
The Advanced Rules Screen will show the new Rule Group section. Rule Groups are processed in the order they appear on the screen and the interaction option selected.
Define the filters and click the Save icon.
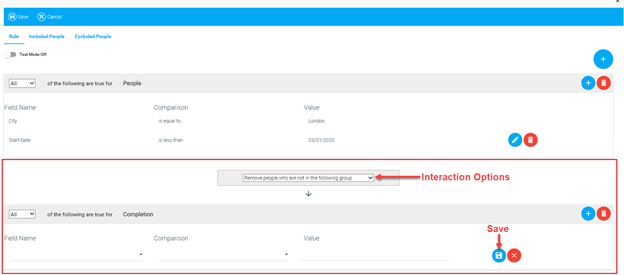
Each Rule Group can expand or limit the number of people in an audience membership. Rule Groups are evaluated and processed in the order they are defined on the screen and the interaction criteria selected. The result from the previous group is passed on to the next group.
|
Interaction Criteria |
Description |
|
Remove people who are not in the following group |
Users who do not match the criteria of the next group will be excluded from the audience. |
|
Add people who are in the following group |
In addition to the users already included in this audience, users who match the criteria in the next Rule Group will also be included. |
|
Remove people who are in the following group |
Users who match the criteria of the next group will be excluded from the audience. |
To remove a Rule Group, click the Delete icon at the group level. Click OK to confirm.