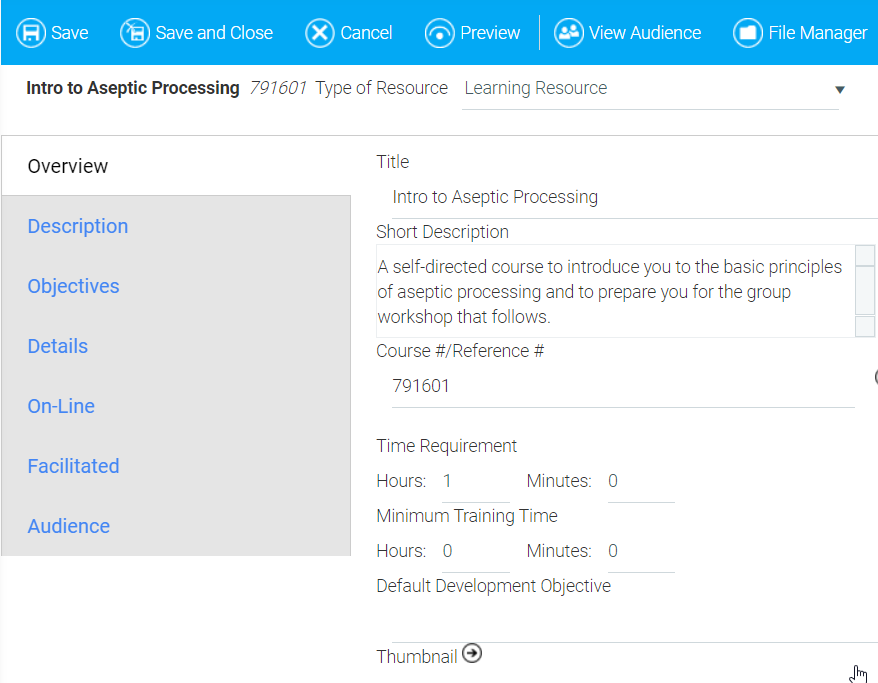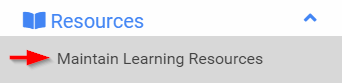
A resource is the basic unit of learning stored in the LMS. Learning resources are listed on the Development Plan and Development History and can be made available in the Course Catalog. Maintain Learning Resources is where all resources can be created and then managed.
From the left navigation bar, select Resources, then Maintain Learning Resources.
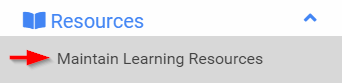
To create a new resource, select New on the Maintain Learning Resources screen.
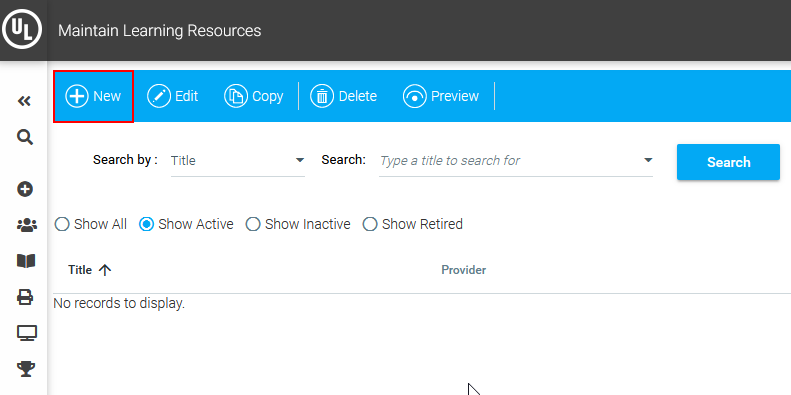
A new learning resource will open, ready to edit. Jump to Editing a Resource below.
To find existing resources, use Search in the Maintain Learning Resources page.
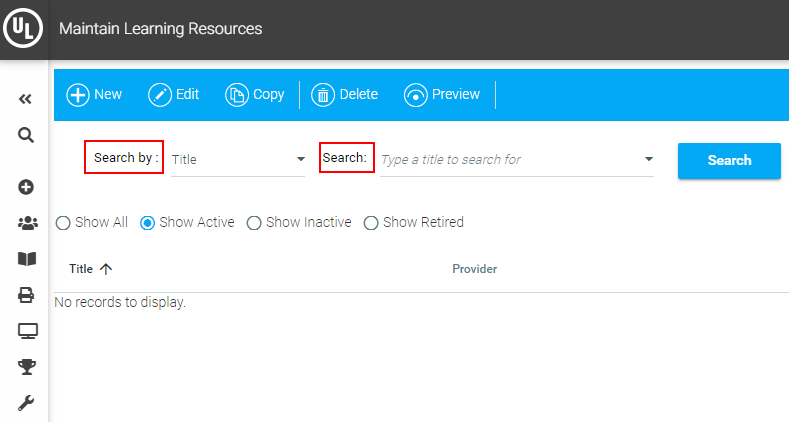
Use the Search by drop-down to select which criteria the Search string will use.
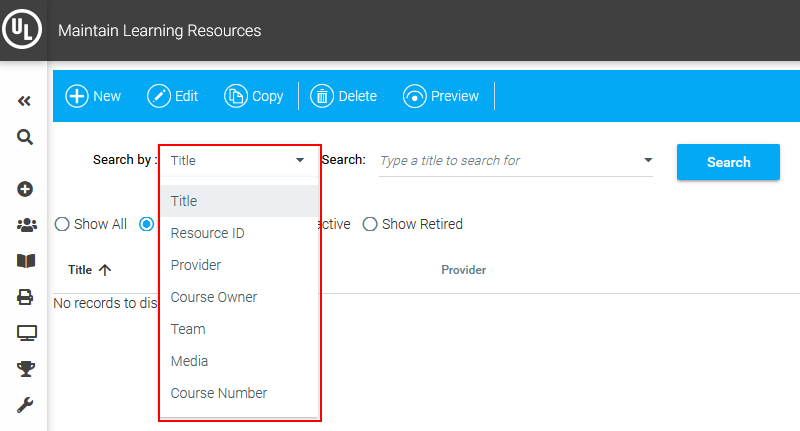
When searching by Resource Type, you will need to select the type of resource from the provided drop-down menu. The default resource type (certificate, facilitated training, assignment, etc.) can be changed according to each client's needs. To have your organization's default search by resource type changed, please contact the Support Team.
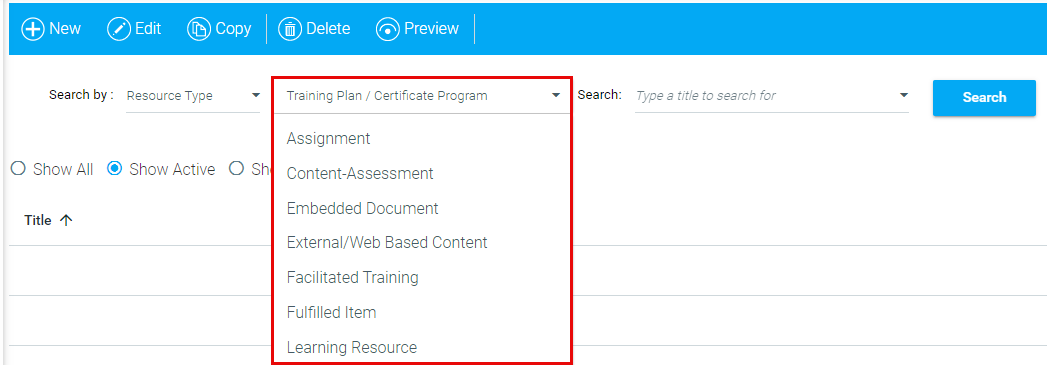
In the Search text box, type a search term corresponding to the Search by criteria you chose. Select one of the real-time drop-down search results to go directly to that resource, or hit enter or the Search button to get search results.
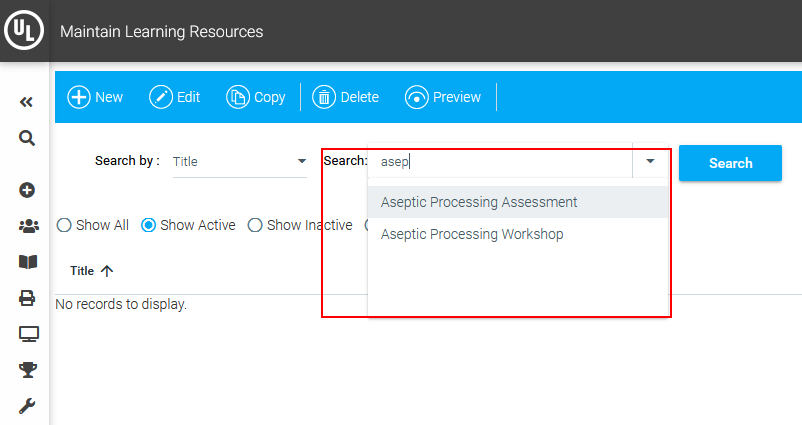
If the Search: text box is left blank, all resources that you're mapped to will display in search results.
If the Search: text box is left blank when a resource status radio button (Show Active, etc.) is selected, all resources with that status that you're mapped to will be displayed in search results.
You can also limit the results by the resource status: Active, Inactive, or Retired.
Open a resource and you see the editing toolbar that lets you Save, Close, Cancel, or Preview changes.

Be sure to save your changes before previewing to ensure that the Preview is correctly displaying all of the changes.
The View Audience button shows you everyone in the audience for this resource.
The File Manager can be used to view and upload documents such as PDFs, such as those used as job aids or e-signature courses.
The File Manager can also be used to replace course content files for existing AICC or SCORM courses that were initially imported using the Course Import Wizard. To replace the existing course content files, use File Manager to upload the new .zip file course package. However, for new AICC or SCORM courses, the Course Import File wizard is the recommended method for the initial import and creation of the course. This creates the proper configuration of the resource and metadata.
Additional tools may appear in the toolbar, based on the type of resource you are editing.
When a resource is open, a left navigation bar shows the various resource configuration sections - Overview, Description, Objectives, Details, On-Line, Facilitated, and Audience.
Learn more about managing each section in Help under The Maintain Learning Resources Screen section of the online help.